First, you need to enable POP in Gmail. Read it first.
Assuming you have launched you Windows Mail
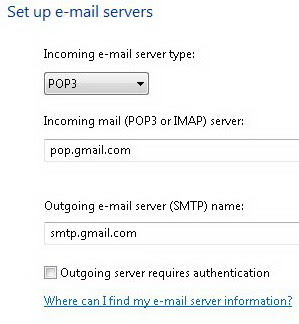 Client Setting
Client Setting
1. Click Tools from the menu, then choose Accounts
2. Click the Add button in the Internet Accounts window
3. Under Select Account Type, choose E-mail Account and click next
4. Type in your preferred name and click next
5. In the Internet E-mail Address screen, type in your Gmail address. Click next
6. Under Incoming e-mail server type, choose POP3
7. Type pop.gmail.com for Incoming mail (POP3 or IMAP) server
8. Type smtp.gmail.com for Outgoing e-mail server (SMTP) name. Click next
9. Type your email username and password in the Internet Mail Logon screen and click next.
10. Tick Do not download my e-mail at this time and click Finish
Proceed with this setting
1. On the Internet Account screen, select mail account you've just created and click properties.
2. Click the Advanced tab.
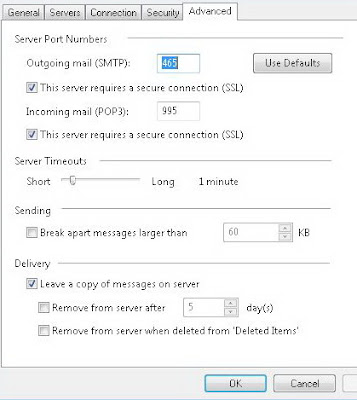 3. Under Server Port Numbers,
3. Under Server Port Numbers,
4. Check the This server requires an encrypted connection (SSL) box for out going mail and then change the number 25 to 465
5. For incoming mail (POP3), Check the This server requires an encrypted connection (SSL) box, the value 110 should automatically changed to 995.
6. Under delivery, tick the Leave a copy of messages on server if you want this option. Click OK.
You're done.
You can now send and recieve gmail messages through Windows Mail.
Assuming you have launched you Windows Mail
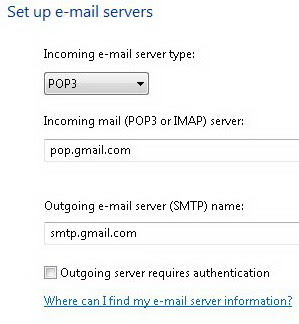 Client Setting
Client Setting1. Click Tools from the menu, then choose Accounts
2. Click the Add button in the Internet Accounts window
3. Under Select Account Type, choose E-mail Account and click next
4. Type in your preferred name and click next
5. In the Internet E-mail Address screen, type in your Gmail address. Click next
6. Under Incoming e-mail server type, choose POP3
7. Type pop.gmail.com for Incoming mail (POP3 or IMAP) server
8. Type smtp.gmail.com for Outgoing e-mail server (SMTP) name. Click next
9. Type your email username and password in the Internet Mail Logon screen and click next.
10. Tick Do not download my e-mail at this time and click Finish
Proceed with this setting
1. On the Internet Account screen, select mail account you've just created and click properties.
2. Click the Advanced tab.
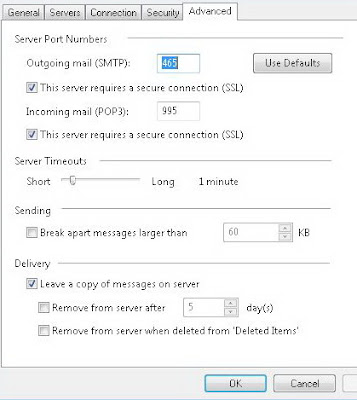 3. Under Server Port Numbers,
3. Under Server Port Numbers,4. Check the This server requires an encrypted connection (SSL) box for out going mail and then change the number 25 to 465
5. For incoming mail (POP3), Check the This server requires an encrypted connection (SSL) box, the value 110 should automatically changed to 995.
6. Under delivery, tick the Leave a copy of messages on server if you want this option. Click OK.
You're done.
You can now send and recieve gmail messages through Windows Mail.
Tags
software